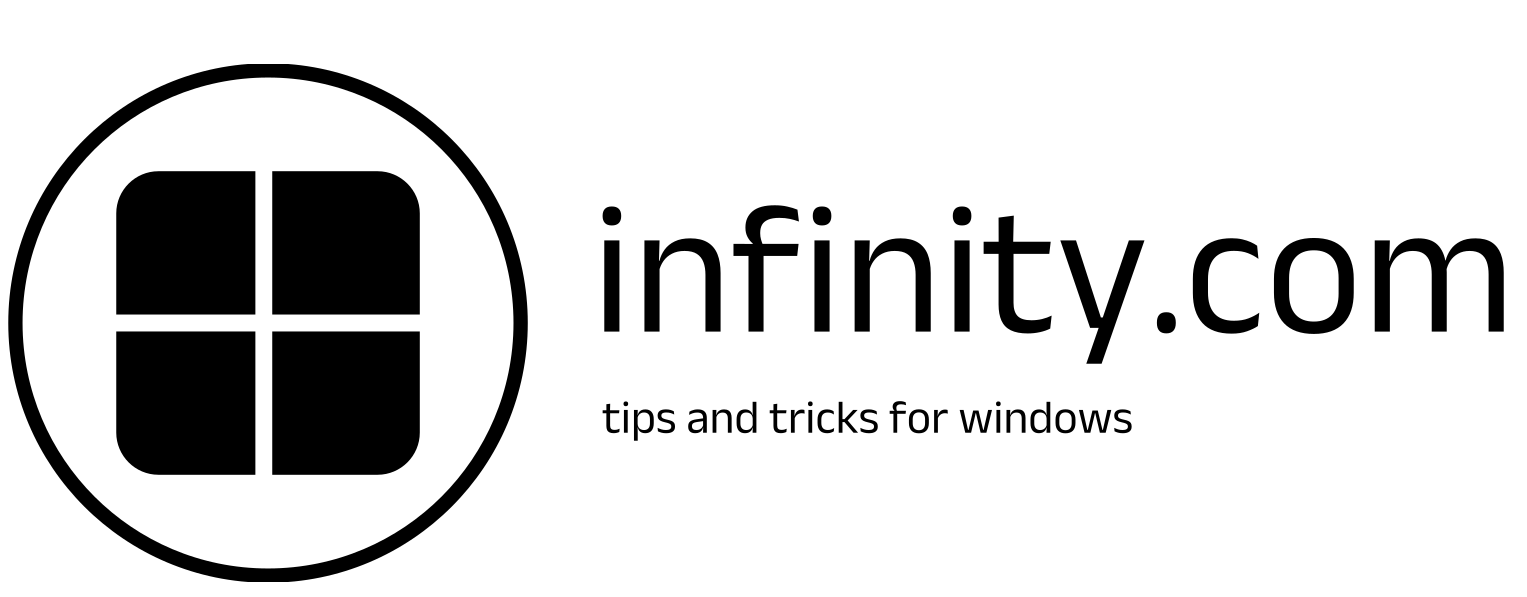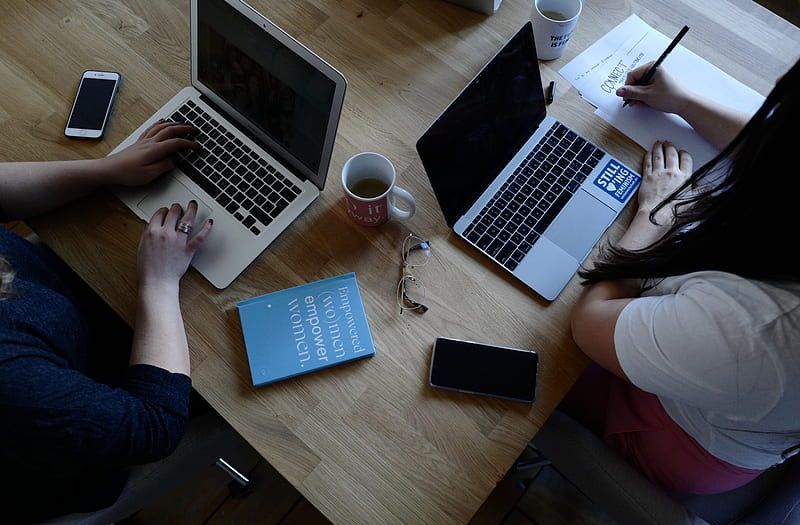Contents
- 1
- 1.1 Why is BIOS a safe mode?
- 1.2 Why the BIOS MODE IS IMPORTANT FOR WINDOWS 11.
- 1.3 Entering Windows 11BIOS mode by pressing a key.
- 1.4 Enter the Windows 11 BIOS from Settings.
- 1.5 Access Windows 11 bios with Shift+Restart.
- 1.6 Launch the Windows 11 bios from Window Run.
- 1.7 Run the windows 11 BIOS mode with the Shortcut
- 1.8 CONCLUSION
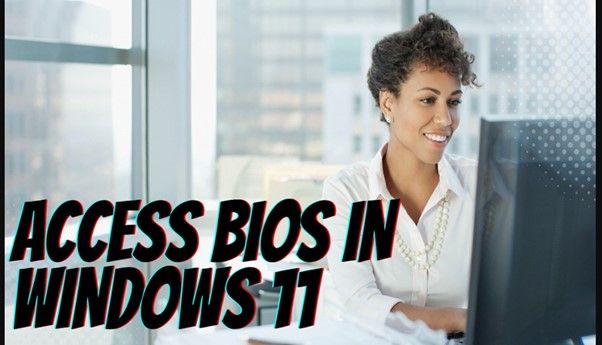
For the past couple of days, I have been facing a lot of bugs on my Windows 11 PC. This problem is increasing day by day, and I get frustrated. Then I decided to start BIOS mode on my PC. I will tell you how you can enable the BIOS mode in Windows 11.
Why is BIOS a safe mode?
Enabling the BIOS mode on your Windows 11 PC can help you solve an ocean of problems, protect your PC from malware, or allow you to adjust the low-level settings. There are many ways in which you can enable Windows 11 BIOS mode, and I will show you how to use all of them.
Why the BIOS MODE IS IMPORTANT FOR WINDOWS 11.
System Configuration and Management: BIOS mode (in short, the BIOS version) is a place where users can set up and change the low-level hardware settings of their Windows 11 computer. This pertains to the setting of features that may be concerned with motherboards, CPUs, RAM, storage devices, and other aspects that are crucial for performance. Through BIOS mode, where settings such as boot order, system clock, and CPU register values can all be modified, system functionality and performance can be improved.
Troubleshooting and Recovery: Whenever the system has unforeseen errors, boot failures, or hardware failures, the BIOS may be the acting hero to solve problems and recover. Users can pinpoint and fix hardware defects, reset configurations to initial settings, and initiate recovery processes to restore the system’s normal position. BIOS settings very often give the ability to use diagnostic tools and error logs that are helpful to identify and fix the issues caused by Windows 11.
Security Features: Security aspects of the BIOS mode work to keep Windows 11 machines safe from illicit entry and wrong network/web activities. Secure Boot runs rootkits and other types of malware so that only trusted software components are loaded at the start. Further, BIOS passwords as well as the encryption features that are created to prevent unauthorized access to BIOS settings and system data are well defined.
Firmware Updates: The installation of patches or making changes to the motherboard, graphics card, and just storage devices is an important safe-keeping measure. It is of the utmost necessity to update the firmware from time to time; otherwise, it hampers compatibility or security. Individuals are also empowered to take action if they want to be aware of possible firmware security vulnerabilities and avoid them by updating their firmware on platforms provided by hardware manufacturers with the UEFI BIOS function. By implementing these innovations into the operating system, Windows 11 has been able to substantially advance on this front.
Advanced Configuration Options: However, the BIOS mode available for power users and system administrators provides them with an opportunity to make changes beyond the Windows operating system interface, which limits its capacity to use advanced configuration options. With this, it would accomplish the capacity of overclocking, virtualization support, and hardware monitoring tools. Utilizing these state-of-the-art features, one can further adjust the given sentence.
Entering Windows 11BIOS mode by pressing a key.
There is the easiest way to open BIOS settings in Windows 11. Start your laptop, and after the first splash, you have to press the F2 key repeatedly. After that, you will enter the BIOS settings. Entering BIOS settings with a specific key is different for all laptops.
I made a list, like, how you can start BIOS settings on different laptops.
- HP: F10
- Lenovo: F2, Fn + F2, F1, or Enter followed by F1.
- Asus: F9, F10, or Del
- Acer: F2 or Del
- Samsung/Toshiba/Intel/ASRock/Origin PC: F2
- MSI/Gigabyte/EVGA/Zotac/Biostar: Del
- Dell: F2 or F12
Enter the Windows 11 BIOS from Settings.
If you cannot find a specific keyboard key to open BIOS mode on Windows,
A. You can use the settings to open BIOS mode.
B. Press the Windows+i key to open the settings

C. In the settings on the left side, you will see the System option. Select it.
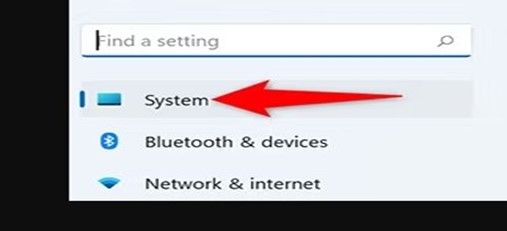
D. Then click on “Recovery.” In the “Recovery” menu, next to “Advanced Startup,” click “Restart Now.”

E. After selecting Restart Now, you will see a “We’ll Restart Your Device, So Save Your Work” prompt. In this prompt, click on RestartNow.
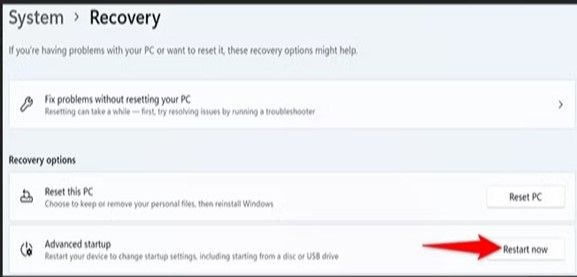
F. You will now see a “Choose an Option” screen. From here, go into Troubleshoot > Advanced Options > UEFI Firmware Settings and click “Restart,” and you will see that your PC is in BIOS mode.
Access Windows 11 bios with Shift+Restart.
You can reach Windows 11 BIOS mode by using the shift key while restarting.
A. On the lock screen or sign-in, press the Shift key along with the Power button. Then choose the restart option.

B. When Windows 11 starts, select the “Advanced Startup” option. Then move to Troubleshoot >Advanced Option> UEFI Firmware Settings and press the Restart option. Finally, your PC will start in BIOS.

Launch the Windows 11 bios from Window Run.
Windows Run is another method by which you can easily open the Windows BIOS mode on your Windows 11.
A. Just run the widows run box, type shutdown /r /o, and press enter. If you want to run BIOS mode faster, input shutdown: /r /o /f /t 00 and click OK.
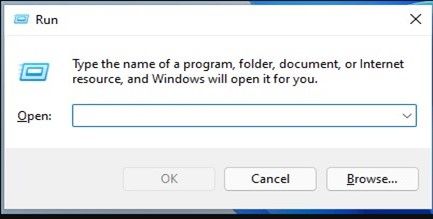
B. select Troubleshoot>Advanced option>UEFI firmware settings, and press the Restart button to boot into the system BIOS settings.
Run the windows 11 BIOS mode with the Shortcut
You can reach BIOS mode by creating a window shortcut.
A. Click right on the desktop screen and select New>Shortcut.
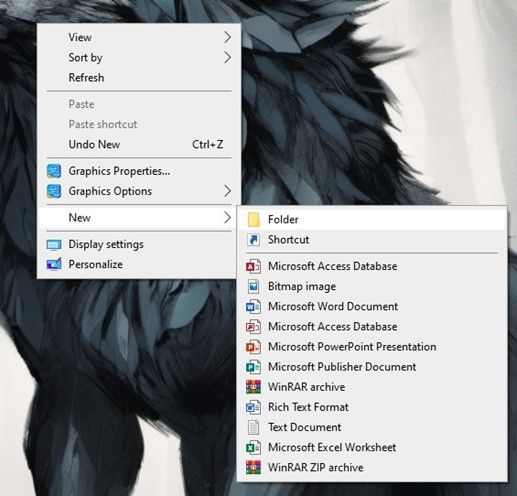
B. Type shutdown /r /o /f /t 00 in Box.
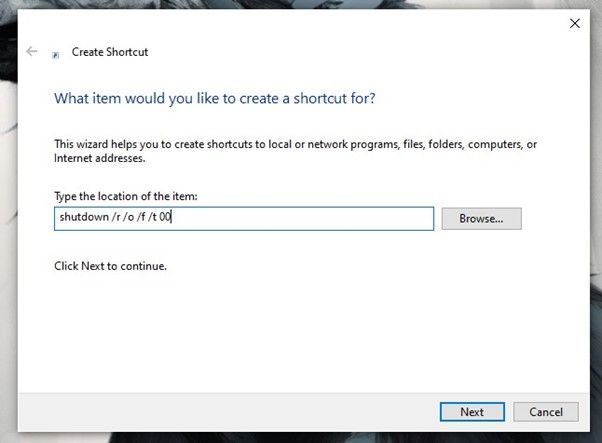
C. Then click on and save your Windows 11 BIOS shortcut on the desktop screen.
CONCLUSION
The BIOS mode, Windows 11, offers the necessary system composer, campaigning tool, firmware update, and a library of things, such as advanced options. This is faster through the use of specific key combinations, shortcuts, run commands, or run commands, respectively. Troubleshooting and security reinforcement have become more of a buck now, as BIOS Mode gives users more control over hardware erection and optimization. The grasp of these methods upgrades stability, steadiness, and security, which increases computing capacity and hence enhances the total computing experience.