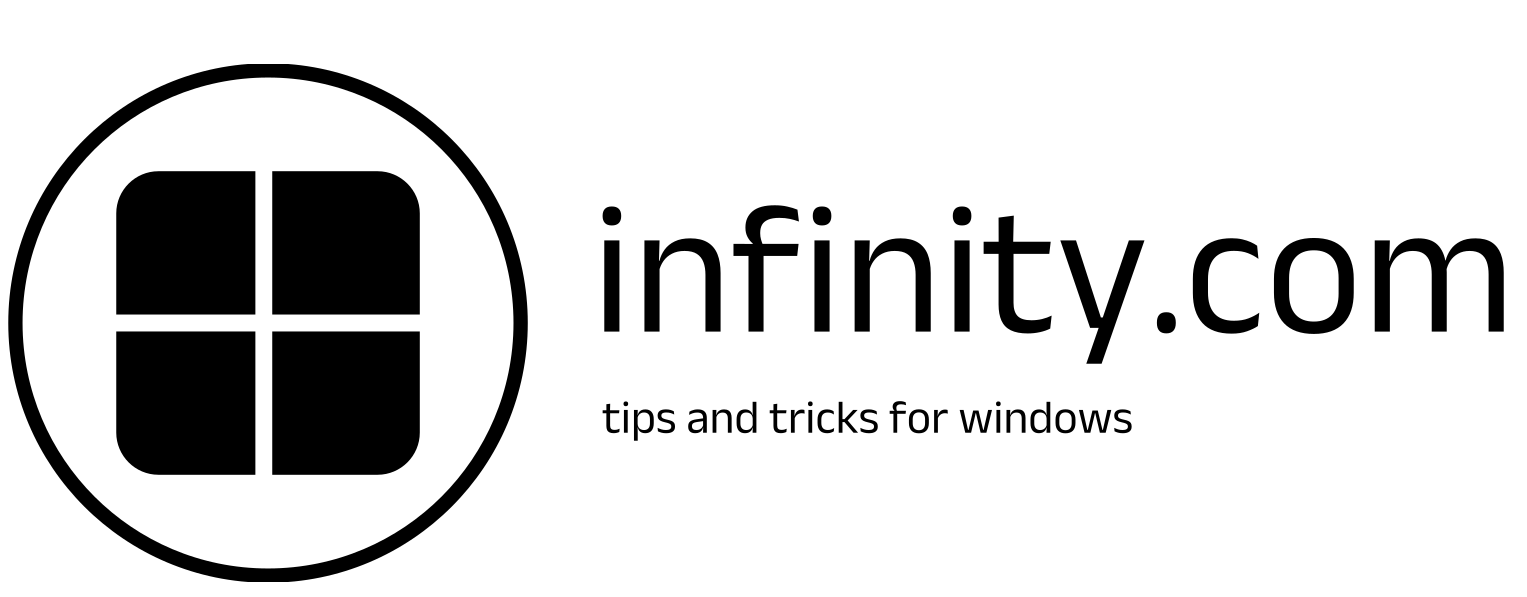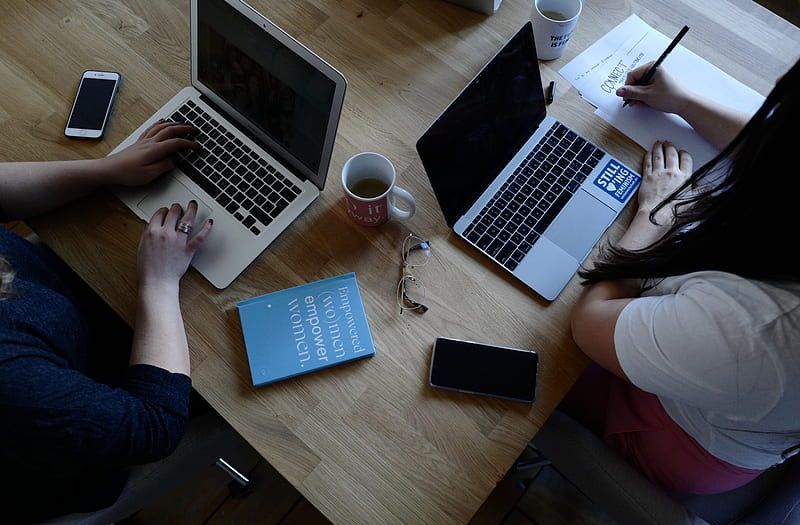INTRODUCTION
Customization is the key that leads you towards success. One common customization preference is to hide the work table. “Whether you’re looking to set up your screen or edit your workspace,” hiding the taskbar can be very useful. In this detailed guide, we will go through three easy ways to hide the task table in Windows 11.
Contents
HIDE THE TASKBAR IN WINDOWS 11 THROUGH “TASKBAR SETTINGS’’
- Right-click the taskbar. Click a space on your taskbar. Right-click this area to see a menu of options.

2. Select Taskbar Settings: More options will appear in the menu, but you must select “Taskbar Settings.”. This opens the taskbar configuration window, where you can configure various taskbar features.
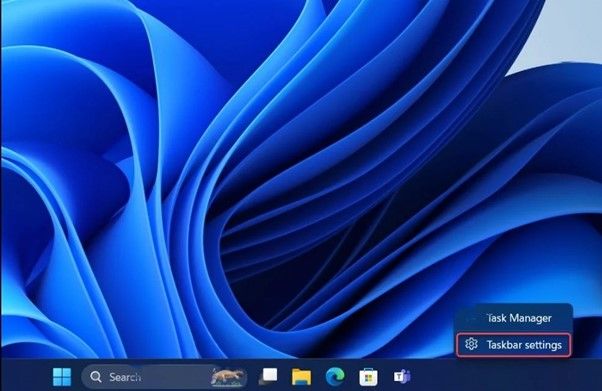
3. Toggle Auto-Hide: In the Taskbar settings window, “Look for the option labeled:” “Automatically hide the taskbar.” Toggle the switch to turn this feature on.

4. Review the changes: Once auto-hide is enabled, check the taskbar. Then it should disappear when not in use. Move your cursor to the bottom of the screen and highlight it, and the taskbar briefly reappears. In Windows 11,.
Hide the taskbar using “Taskbar properties” in Windows 11
1. Right-click on the Taskbar: Again, find a location on the screen and right-click on it to bring up the menu.
2. Go to Taskbar Properties and select “Taskbar Settings” from the menu. This will open the taskbar settings similar to the previous method.

3. Go to Taskbar Behaviors. In the Taskbar configuration window, scroll down until you see “Taskbar behavior.”. Click to expand the options.
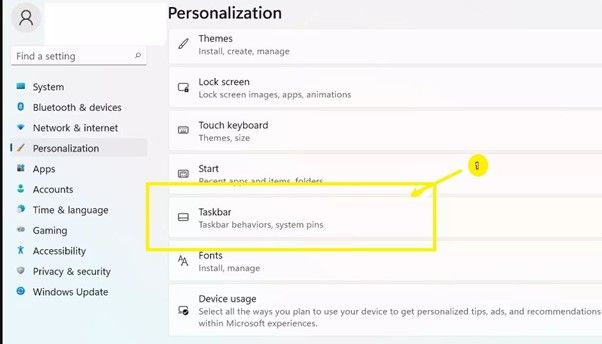
4. Auto-hide: Open the taskbar settings and enable “Automatically hide the taskbar in desktop mode.”

5. Save the changes: Click on Save changes before enabling “AUTO HIDE,” and then you will see the taskbar hidden when you are not using it. This will give you more space on your desktop screen.
Hide the taskbar by using the “Registry Editor” in Windows 11
- Registry editor: you can also hide the TASKBAR using the registry editor tool. Press WIN+R to open the run dialog box, type “REGEDIT,” and click enter.

2. Find the taskbar settings: open the registry editor and follow the address. HKEY_CURRENT_USER\SOFTWARE\Microsoft\Windows\CurrentVersion\Explorer\StuckRects.
3. Change taskbar settings: after reaching the address, look for the DWORD key named “SETTINGS” on the right side and then click on it to change the cost. Change the cost to 03
CONCLUSION
These steps are sufficient to hide the taskbar in Windows 11, no matter if you are a new user or an advanced user. Hiding the taskbar will give you more space on the screen, and you can focus on your work without any interruptions.