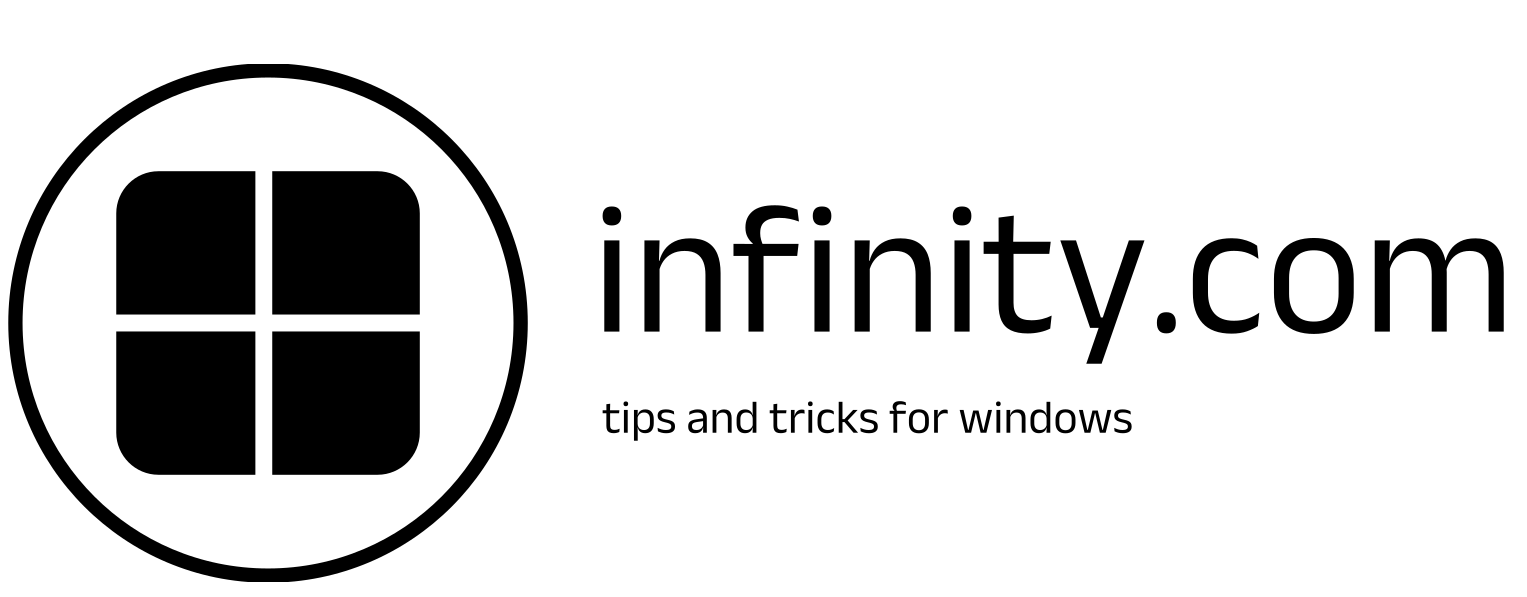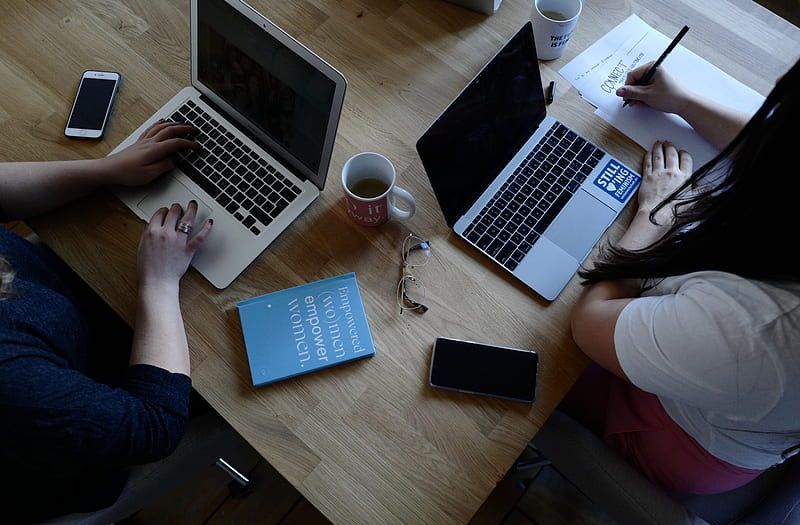In this digital age, capturing and sharing information quickly and easily is super important. One of the easiest ways to do that is by capturing screenshots, which act like photos of whatever is on your screen. Windows 11 gives you many ways to capture screenshots, each with its benefits. This guide will show you why screenshots are useful and how to capture them using the “PrtScr key, Snipping Tool, keyboard shortcuts, and Xbox Game Bar”.
Contents
Why screenshots are useful
Screenshots have plenty of uses, both at home and at work. They help with:
- Capturing Info: Screenshots let you save important stuff you see on your screen, like error messages, documents, or web pages, which you can share effortlessly with others
- Troubleshooting: If something goes wrong with your PC, a screenshot can show exactly what occurred, making it easier for IT experts to figure out the issue and resolve it.
- Documentation: Screenshots help demonstrate step-by-step instructions or settings on your PC. They simplify the process, making it easier for others to follow along and understand what to do.
Methods for capturing screenshots in Windows 11
Here are some methods you can use to capture screenshots in Windows 11:
How to take screenshots in Windows 11 with the “PrtScr Key” (Print Screen):
*Pressing the PrtScr key captures a picture of your whole screen and copies it. To save the screenshot,
*Open a program like Paint or Word and press Ctrl + V to paste it. You can then save the screenshot through these applications
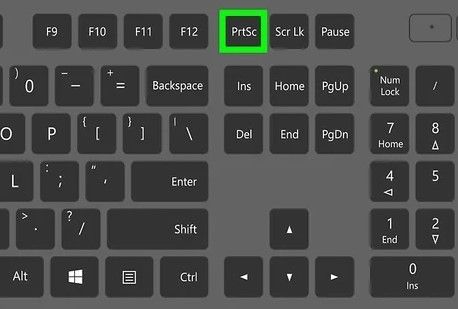
How to take screenshots in Windows 11 through the Snipping Tool:
The Snipping Tool in Windows 11 lets you capture screenshots in different shapes and sizes. To use it:
- Open the Start menu and search for “Snipping Tool.” Double-click to open it.
- Choose the shape you desire for your screenshot (like a rectangle or freeform).
- Click and drag to select the area you desire to capture, then save the screenshot.

How to take screenshots in Windows 11 by Keyboard Shortcuts:
Windows 11 has some keyboard shortcuts for capturing screenshots:
- WINDOW +PRTSCR: Captures a screenshot of the whole screen and saves it automatically.
- Alt + PrtScr: Captures the window and copies it.
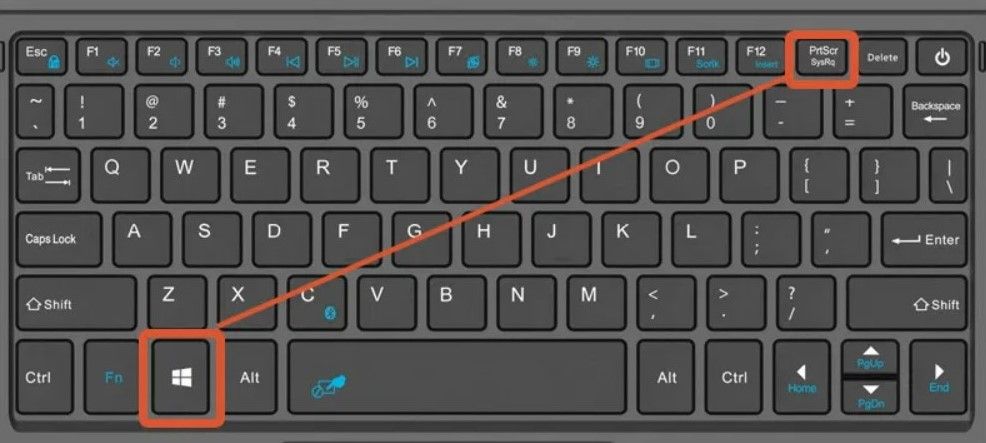
These shortcuts make it quick and easy to capture screenshots without any extra steps.

How to take screenshots in Windows 11 with the Xbox Game Bar:
The Xbox Game Bar is mainly for gamers but can also capture screenshots in Windows 11. To use it:
- Click on Windows+G to open the Xbox Game Bar.
- Click on the camera icon or press the “PrtScr” key to capture the screenshot. It will be automatically saved.
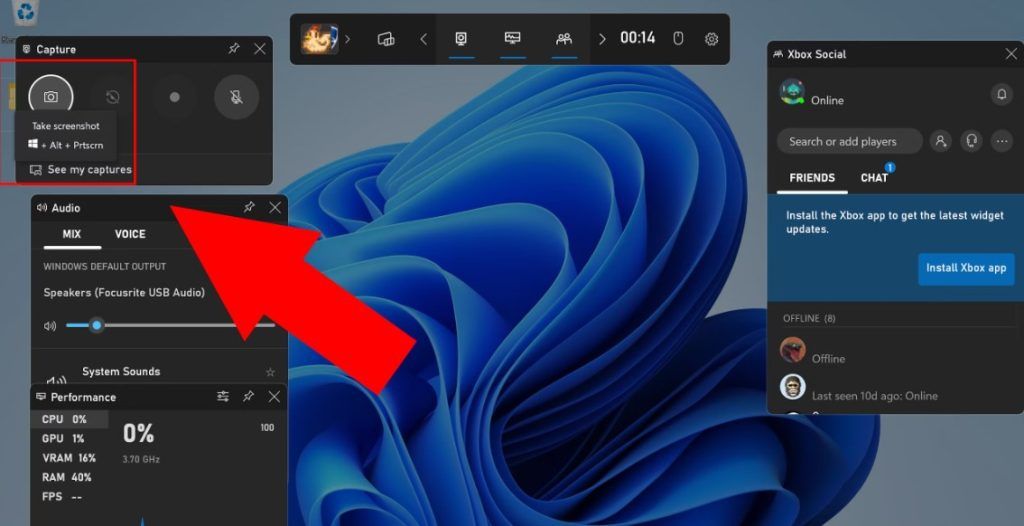
Exploring Third-Party Apps for Enhanced Screenshotting in windows 11
In addition to the built-in screenshotting tools in Windows 11, there’s a plethora of third-party applications available that offer advanced features and customization options for capturing screenshots. These apps can be particularly useful for users who require specialized functionality or desire additional editing capabilities beyond what’s provided by the default Windows tools. Let’s explore some popular third-party screenshot apps:
- Snagit
Snagit is a feature-rich screenshotting tool developed by TechSmith. Snagit provides powerful editing tools, allowing users to annotate, crop, resize, and apply effects to their screenshots. Additionally, Snagit offers cloud integration for easy sharing and collaboration.

- Lightshot
LightShot is a lightweight yet powerful screenshot tool that allows users to capture, annotate, and share screenshots with ease. With LightShot, users can quickly capture any part of their screen, add annotations, and upload the screenshot to the cloud for easy sharing. LightShot also offers basic editing features, such as cropping and highlighting.

- Greenshot
Greenshot is an open-source screenshot tool. It offers various capture modes, including full-screen, window, region, and scrolling capture. Greenshot also includes basic editing tools for annotating and highlighting screenshots, making it a versatile option for users seeking a lightweight and customizable screenshot solution.

- ShareX
ShareX is a free and open-source screenshot tool that offers advanced features for power users. It supports a wide range of capture methods, including full-screen, window, region, and scrolling capture, as well as screen recording. ShareX also provides extensive customization options, allowing users to define hotkeys, customize output settings, and integrate with third-party services for automatic sharing and uploading.

“IF YOU WANT TO KNOW HOW TO RECORD SCREEN IN WINDOWS 11 CLICK ON THIS LINK BELOW:
https://windowsinfinity.com/how-to-record-screen-on-windows-11/.“
CONCLUSION
Capturing screenshots in Windows 11 is an effortless way to save and share information. Whether you’re trying to solve an issue, explain something, or just save something interesting, knowing how to capture screenshots using the built-in methods is crucial. By mastering these techniques, you can capture and share screenshots effortlessly, making your PC experience more productive and enjoyable!