
As a gamer, I frequently experience the “press Shift numerous times in fast progression” incite on my console. Be that as it may, I have found that turning on sticky keys for Windows 11 can make it less demanding to perform scheduled work with complex key combinations. For example, when I get to take a screenshot in Windows 11, I have to press “Windows +Shift+s” at the same time, which can be inconvenient on the off chance that sticky keys are enabled. Subsequently, I lean toward pressing the three keys to each other rather than all three at once. However, knowing all the shortcuts also makes your work easy Click here to learn all the keys. In further writing, i am specifying all the strategies to turn on or off sticky keys and their pop-up window on your Windows 11 PC.
Significance of Sticky Keys
The significance of Sticky Keys lies in their arrangement as elective openness alternatives for clients who cannot hit numerous keys at once. The most important reason for these keys is to let the clients execute any key combination by squeezing as if one key were taken after another rather than all the keys at once. This highlight is valuable to those with engine incapacities, constrained capability, or trouble planning complicated keystrokes. Through empowering Sticky Keys, computer clients make their journey simpler and more productive, consequently upgrading their common computing encounters as well as their worldwide interactivity with other individuals through online stages. Syicky keys also plays an important role in medical
Contents
How to turn on sticky keys in Windows 11?
- To turn on the sticky keys in Windows 11, press the SHIFT button five times, and at that point, you’ll see an exchange box on the screen. Turn on the sticky keys.

2. To turn on the sticky keys, another strategy is to go to Settings>Accessibility>Keyboard and then to the sticky keys.

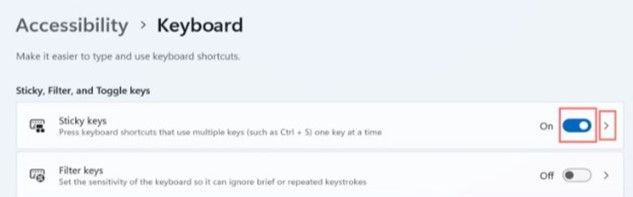
STICKY KEYS OPTION
How to turn off the sticky keys in Windows 11 from “settings?”
- Click the Start menu or hit the Windows key on your keyboard to access the Settings menu.

‘2. To access Settings, click on the gear symbol.’2. To access Settings, click on the gear symbol.
3. To access accessibility, navigate to the Settings box and select “Accessibility” from the list of options.

4. Choose Keyboard Click the “Keyboard” option in the panel on the left.
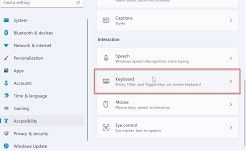
5. Disable Sticky Keys Once you reach the “Sticky Keys” section, scroll down.

6. Turn off the Sticky Keys section’s “Press one key at a time for keyboard shortcuts” switch.
How to turn off sticky keys through the “control panel” in Windows 11?
You’ll be able to turn off the sticky keys within the control panel and cripple the alternate route utilized to open its pop-up window.
- Sort the control panel into the Windows bar and select Control Panel.
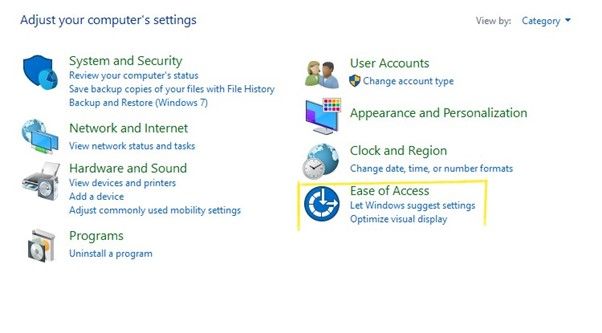
2. Tap on the Ease of Access button.
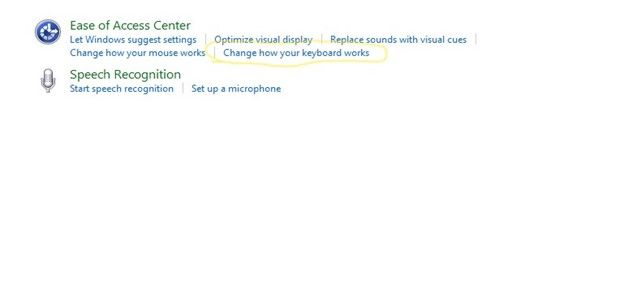
3. Select Change how your keyboard works.
4. Uncheck the box adjacent to Turn on Sticky Keys and tap on the Set up Sticky Keys option.

5. Click on the Turn on Sticky Keys when the shift is pressed five times checkbox to disable the Sticky Keys alternate route.
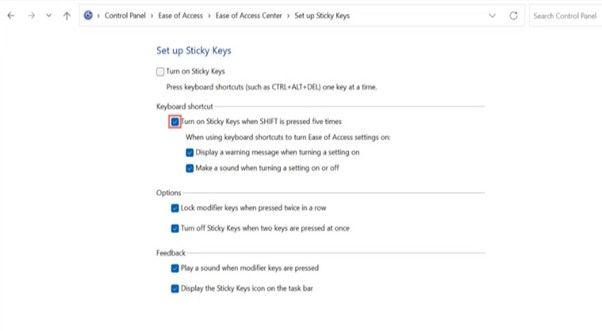
6. Select Apply and press OK.
Conclusion
Sticky Keys, included in Windows 11, can be a lifesaver for those who have trouble squeezing numerous keys at the same time or require help with complex groupings of keystrokes. In any case, how sticky keys will turn on and off and anticipate popup windows from developing regularly amid game playing where the Sticky Keys exchange shows up as an inconvenience is exhausted in distinctive ways. For instance, hotkeys, adjusting the control board, and changing settings within the Windows Settings app are some of these strategies. It makes a difference for an individual to customize their Windows 11 OS so that it meets their needs, subsequently maximizing console utilization in terms of gaming as well as day-by-day assignments that account for its utilization.
The Windows operating system has a feature called the sticky key that lets users push one key at a time rather than pressing many keys simultaneously. For instance, in Windows 11, I have to hit WIN+SHIF+S simultaneously to take a screenshot. However, if I enable sticky keys, I may hit each key individually.
It’s really simple to enable sticky keys in Windows; all you have to do is quickly hit the SHIFT key five times. Another way to launch Sticky Keys in Windows is to access the Control Panel’s “ACCESSIBILITY OPTION” and locate the “ease” option
Naturally, you can alter sticky keys in Windows’ settings. You can choose the sound that plays when you hit the modifier key, but you can also specify how long you want to hold down a key before it becomes sticky.
When playing a game, sticky keys are an option. However, you shouldn’t use sticky keys if the game you’re playing moves quickly and calls for a quick click at that particular moment.
You will notice an indication on the screen, resembling a notification or system tray icon, when you activate Sticky Keys. This means that modifier keys will stay active until you press again.
Open the Control Panel.
Go to “Ease of Access.”.
Navigate to “Make the Keyboard Easier to Use.”.
Under the heading Make it Easier to Type, uncheck “Turn on Sticky Keys.”.
Click Apply.
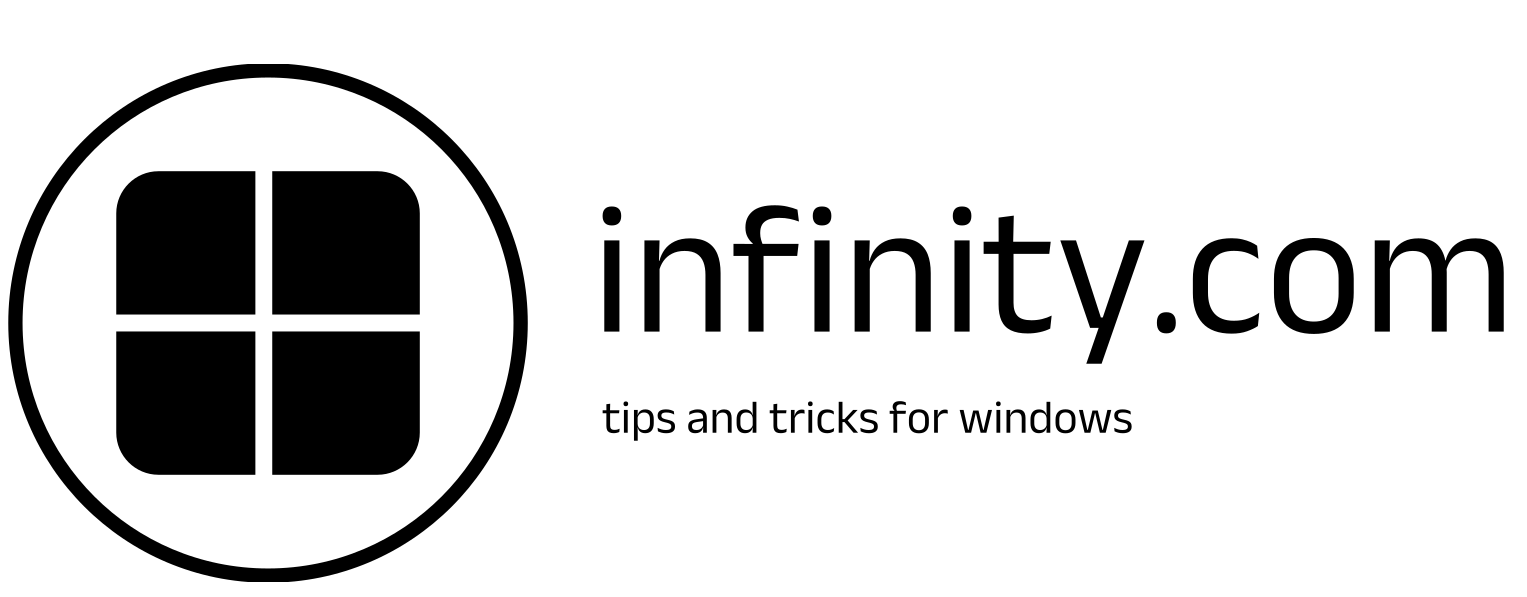
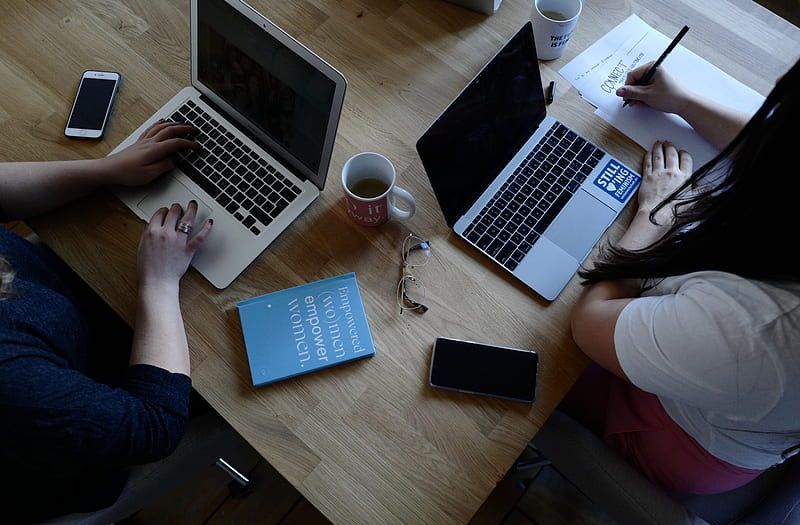
very awesome websites it is helpful for peoples that have windows 11